The semester is coming, so here’s a little something to keep you going…
Including a Custom Header Image in K2:
To include a custom header in K2 you have two options. You can use the custom header tool in the tabs Presentation –> Custom Header or you can modify the Cascading Style Sheets (CSS). Modifying the custom header via the Presentation tab is relatively self explanatory, but it does not give you as many options for presenting your header. In particular, it is difficult to move the text in the header up or down to complement the header image. For this reason we will look at adding an image in the header using the CSS. First things first, select an image for your header that is 780px wide by 200px high. Make sure this image is optimized for the web and is no bigger than 25k. Upload this file to the wp-content/uploads folder (or some other folder designated for uploads). After this, go into the Presentation –> Theme Editor tab and make sure you are editing the “style.css” file. The following code should be replace the current styles for the header. Keep in mind two things: 1) I extended the height of the header to 225px so that the page tabs would not overlap the image -there will be a 25px space for the page tabs (in this case black because that is the color I set for the header background); 2) the URL is specific to one particular site -if you want to use the code on another site you are going to have update the address accordingly.
#header {
padding: 0;
margin: 0;
position: relative;
height: 225px;
background: black url(../wp-content/uploads/fairbanks.jpg) top center no-repeat;
}
Moving the Text in the Header:
Depending on the image in your header you may want the freedom to move your header text around. This is easily accomplished by modifying the CSS code for K2. For this code I added a text-align: right; and changed the padding to 50px (from the top) and 20px (from the right). The padding code works as follows: padding: top right bottom left; (substituting a pixel value for the appropriate positions as you see in the code below). If the font is too big you can change the size using the font size value, etc.
h1 { /* H1 is the title in the header */
font-size: 3em;
font-weight: bold;
letter-spacing: -1px;
padding: 50px 20px 0px 0px;
text-align: right;
}
After you changed and updated both these areas of the CSS file you should get something like the image below.
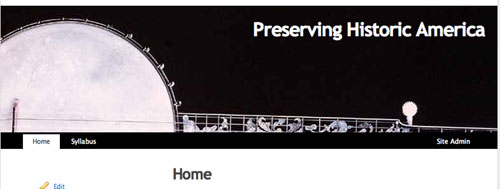
Changing the Size of the Content Area:
Finally, if you want to remove the sidebar and have a larger content area there are two steps:
- Go into Presentation –> theme editor and edit the “Page Template” file. Remove the get sidebar call that looks like this
. - Next, edit the primary class of the CSS and change the width value from 500px to 780px as illustrated below. Additionally, you may want to edit the right and left margins to center your work a bit more. I changed the right and left margins below from 10px and 30px –> 50px and 30px in order to center the body of the text a bit more.
#primary {
width: 780px;
float: left;
padding: 20px 0 20px;
margin: 0 50px 0 30px;
display: inline;
}
That’s it, hope this helps.
For a far more thorough and thoughtful tutorial on doing things with the K2 theme for WordPress, check out Paul Stamatiou’s tutorial here. His instructions for placing a rotating images in your K2 header are quite good, and it proves to be a very easy hack!


Pingback: Old School 2.0 » Blog Archive » Test of trackback
It worked!
Hi there
Is there a way to remove the sidebar and extend the content area in K2 for all my pages except for my hom / blogging page?
Any help would be great
Thanx
Schalk
Scooter,
You can keep the original templates for the home and blogging pages, and use a different template for all the other pages. You can do this by selecting a different template in the write post/page left-hand sidebar.
You can find the page template (page.php) in your theme folder. Then take out the code for the sidebar and extend the content area in the styles.css I have done this a couple of times for K2 and it is pretty easy once you get used to creating a new template using the original template, re-naming it, and changing the content size for that template. I’ll see if I can’t come up with a quick how-to sometime soon.
Sorry if I am being a bit vague, just been at a conference and super busy, subscribe to these comments or use the e-mail notification and get I’ll get back to you shortly.
Jim,
could you please give a bit more details on this (your last comment)?
I would like to remove the sidebar for my pages except for the post page/blog. When you have some time, I’d appreciate a walk thru or some more hints (I’m n00bish so be gentle!)
Hi… I noticed you’ve customized your global nav links. I can’t seem to figure out how to do that. Any tips?
Hey Rick,
Let me ask, are you using K2? If so, which version? I ask because it seems the latest K2 does something a bit different making the following instructions somewhat wrong.
In general, you would go to the header.php and find something like this:
And change it to something like this:
As you can see in the code aboe, I am simply adding new pages by including list elements and links to the new pages, this allows me to customize the pages while at the same time including external links like my wiki in the header nav. I also exclude a lot of pages from the nav bar with the exclude call you see above.
There are plugins that promise to do this (and themes like MistyLook that actually do), but I have just gotten inot the habit of hard coding it like this, it ain’t pretty but it works.
Thanks, Reverend. Yes, in fact I am using the latest version of K2 w/ WP2.6. It looks like they are doing some crazy subroutine calls and there is no longer any actual HTML for the global nav in header.php. Oh well. thanks anyways!
Rick,
I have a hack for that, give me a little bit and I’ll post it here.
cool. can’t wait!